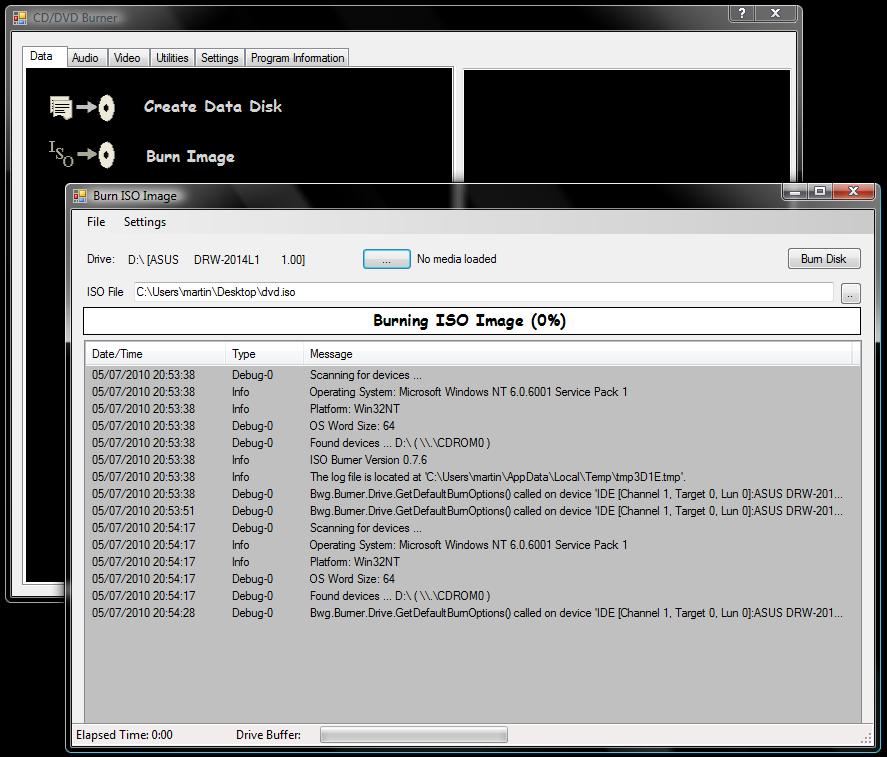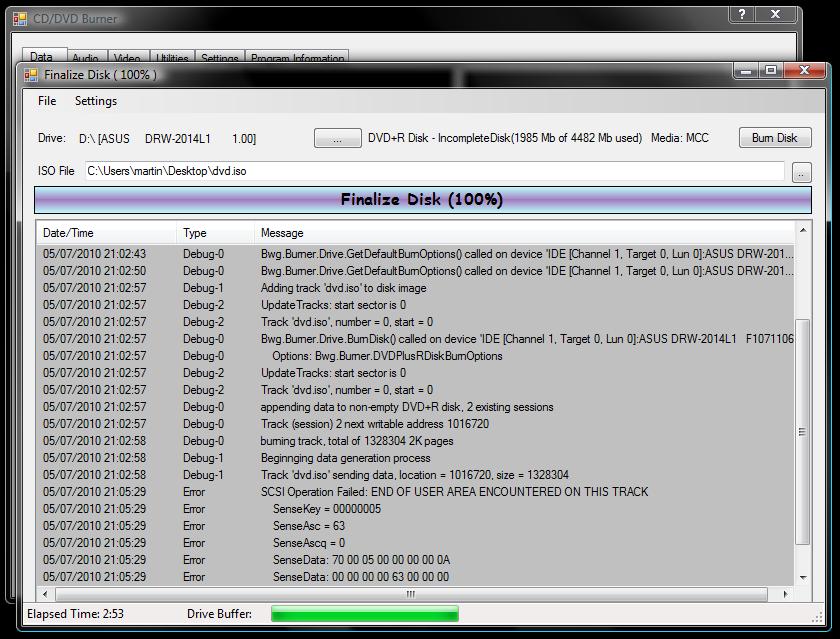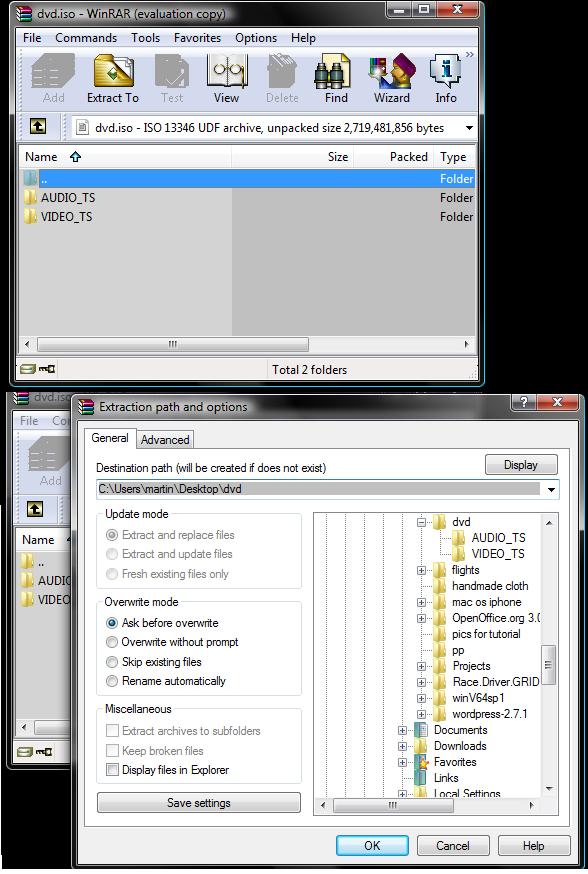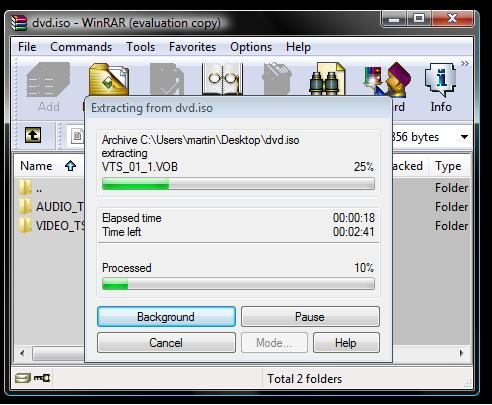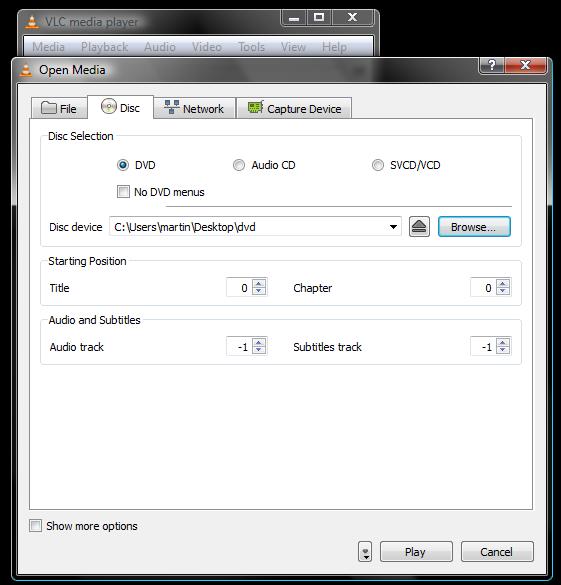This post begins from from here: Create a DVD tutorial in case you are lost.
In this post series I talk about mastering a DVD from various DVD sources.
In this final post I will show you how to burn the image created in previous steps. I will use a piece of software called BwgBurn to burn (Burn the DVD image to a final DVD-R) (http://bwgburn.sourceforge.net/)
The steps are very easy so I wont elaborate too much on this one.
Steps to Burn the image:
- Insert a blank DVD-R into your DVD recorder
- Click Burn Image icon
- Select ISO file (Use the “..” button on the right hand side to locate the dvd.iso file created earlier)
- Select Burn Disk. (Click the burn button. You will see text appear at the bottom and the progression bar increase. With any luck the DVD will complete and show you the completed message!)
Finished!
Thats it! Congratulations on your mastered DVD. You can now watch your work on a standard DVD player. There are lots and lots of customisation options to the various software parts. As you practise and become more skilled, you can make more professional looking work. As some companies have shown, you can sell this skill in recording a wedding or event, or save some serious money in doing it all yourself. Well done!